Чёрный экран вместо видео — решение
Решение проблемы черного экрана при воспроизведении видео с Youtube
Google Chrome вполне себе хороший стабильный браузер, но даже у него порой случаются какие-то непонятные глюки… Ранее я уже рассказывал о том, что делать, когда нет звука на ютубе, а сегодня расскажу какие шаги предпринимать, когда видео с Youtube вовсе не воспроизводится в Хроме.


Что делать? Я опишу сразу несколько способов приведения браузера в норму, так как причины у всех могут быть разные. Один из них вам непременно поможет!
Чистка кэш
Порой очень многие проблемы при воспроизведении мультимедиа контента в Хроме удается решить банальной очисткой кэша. Проверено лично на практике десятки раз!
- Переходим в настройки браузера (chrome://settings/)
- Нажимаем «Дополнительные»
- Выбираем пункт «Очистить историю»

Отметьте галочками все пункты как на скриншоте и нажмите кнопку «Удалить данные»:

Внимание! При данной процедуре производится выход со всех сайтов, но вы сможете без труда заново на них зайти.
Всё еще черный экран вместо видео? Двигаемся дальше.
Отключение плагинов
Возможно один их установленных в Chrome плагинов вызывает конфликт с нормальным воспроизведением видео.
Чтобы определить так ли это на самом деле, открываем любую страничку с роликом ютуб в режиме Инкогнито (Ctrl+Shift+N). Если видео проигрывается нормально, то дело точно в одном из плагинов!

Вы можете сказать: но я ничего не устанавливал и не делал – всё было нормально, а в один прекрасный момент видео просто перестало воспроизводиться! Дело в том, что сами расширения в браузере и даже сам браузер могут обновляться в фоновом режиме, ничем себя не выдавая. После очередного такого обновления, о котором вы даже ничего не знали, и может внезапно появиться проблема с воспроизведением ютуба.
Не помогло? Двигаемся дальше.
Прочие лайфхаки для Ютуб (выбор пользователей):
Изменение настроек Chrome
Многим пользователям помогает изменение исходных настроек браузера, а именно отключение аппаратного ускорения.
Для этого открывайте настройки программы (chrome://settings/) – Дополнительные. В разделе «Система» передвиньте ползунок «Использовать аппаратное ускорение (при наличии)» в состояние Выключено и нажмите кнопку «Перезапустить».

Хром будет автоматически закрыт. Откройте его заново и проверяйте работу видео.
Есть правда еще один способ побороть черный экран при просмотре Youtube, который случайно обнаружили сами пользователи этого видеохостинга. Он до безумия прост, но очень многим помог 🙂 Что надо делать, вы поймете из этого ролика (начинайте смотреть с 1 мин. 20 сек.):
Друзья, надеюсь, что одно из этих решений вам помогло! Если это так, а также если вы нашли какой-то иной способ решить проблему – пишите в комментариях!
Проблема черного экрана на youtube
За долгие годы развития крупнейший видеохостинг YouTube стал не только местом для развлечений, но и настоящим помощником ……….
Каждый раз, когда у нас возникают какие-либо вопросы, мы заходим сюда в поисках ответа………………………….

→ Одной из популярных причин, которую описывают пользователи сервиса, считается черный экран на видео в YouTube. 
Давайте, наконец-то, детально разберем эту ошибку , узнаем её причины и предоставим реальное решение ↓↓↓
Один из самых актуальных способов избавиться от этой проблемы: Это ОЧИСТИТЬ историю просмотров ! Это часто помогает.
Не показывает видео: причины и пути решения
В очередной раз зашли на YouTube, но вместо долгожданного видео отображается черный экран. При всем этом звук будет проигрываться в штатном режиме.

• Чаще всего эта неисправность наблюдается в браузере Chrome, а также на компьютерах под управлением Windows 10.
Существует множество причин, которые могут вызывать эту проблему: ↓↓↓
- Драйвера . По некоторым причинам могут наблюдаться ошибки в работе драйверов, что приводит к тому, что YouTube не показывает видео и вместо этого наблюдается черный экран.
- Несовместимость ПО . Неполадки могут возникать в различных версиях ОС, браузеров и прочее.
- Низкая производительность . Также проблема возникает на устаревших ПК, особенно, если отключено аппаратное ускорение.
В первую очередь, если YouTube не воспроизводит видео и имеется черный экран, мы советуем выполнить такие действия : ↓↓↓
- Выполните перезагрузку системы (проблема может исчезнуть);

- Воспроизводите другие ролики на компьютере (возможно причина в драйверах на ПК);
- Откройте видео через другой браузер.
Устраняем темный дисплей : лучшие методы
Если вы столкнулись с проблемой, что некоторые видео на YouTube не отображаются, а вместо этого вы видите только черный экран – не спешите бить тревогу или пере устанавливать операционную систему… Не Надо..

К вашему вниманию мы подготовили подборку лучших методов , которые позволят устранить неполадку ⇓⇓⇓
Метод 1 . Сбросить настройки браузера
→ Этот метод помогает в 70% случаев , а, в частности, если не воспроизводятся лишь отдельные видео (чаще на браузере Google Chrome).
• Суть состоит в том, что нужно сбросить настройки.
→ Это позволит откатиться до того времени, когда ошибок, связанных с аппаратной несовместимостью, не было.
Инструкция:⇓
- Открываем браузер и переходим в раздел настроек (для этого в адресную строку можно ввести «chrome://settings/»);
- Перед вами откроется окно со списком параметров, где нужно выбрать «Дополнительные настройки» в конце страницы;
- В самом низу должна быть функция «Сбросить параметры браузера».

Метод 2 . Включаем аппаратное ускорение
Функция аппаратное ускорение придется кстати, если используется устаревший компьютер, а также в других случаях.
→ Она направлена на то, что распределить нагрузку между процессором и видеокартой .

Инструкция (актуально только если используется Flash Player . ): ↓
- откройте видеоролик, с которым отмечаются проблемы;
- кликните правой кнопкой мыши и выберите пункт «Параметры»;
- активируйте или деактивируйте функцию «Аппаратное ускорение», чтобы оценить работоспособность контента.
Также аппаратное ускорение для декодирования можно активировать непосредственно в интерфейсе браузера: ↓
- необходимо в адресную строку ввести фразу «chrome://flags»;
- вы окажитесь в разделе с экспериментальными настройками;
- теперь активируйте соответствующую функцию.
Метод 3 . Обновить Flash-плеер
Нередко в YouTube наблюдается черный экран, если в браузере используется старая версия Flash-плеера. В этом случае есть еще одно проверенное решение – выполнить обновление утилиты.

В этом случае нужно выполнить такие шаги: ↓
- все процессы выполняются вручную, поэтому откройте браузер;
- в адресную строку введите «chrome://components/»;
- нажмите «Enter» и проверьте свежие обновления для программы в разделе «pepper_flash».
Теперь вы можете перейти к просмотру роликов, как правило, проблема должна устраниться.
P.S — Напомним, чтобы перейти к воспроизведению роликов на YouTube через Flash-плеер, необходимо отключить стандартный HTML5 плеер в браузере.
• Для этого я Яндексе найдите и установите плагин Disable Youtube™ HTML5 Player.
Метод 4 . Общие действия
Также к вашему вниманию рады представить еще несколько проверенных способов , которые помогали пользователям решить выше описанную проблему.
Давайте рассмотрим наиболее популярные из них: ↓
- Выполните обновление аудио/видеодрайверов на вашем устройстве;
- Выполните обновление браузера и его компонентов;
- Очистите кэш, а также историю просмотров
Таким образом, в этой статье мы рассмотрели практически все методы, что делать, если на YouTube черный экран. Теперь вы можете продолжать смотреть любимые ролики 
В комментариях также есть дельные советы и работающие варианты ↓
Большое спасибо вам уважаемые пользователи за полезные комментарии
Черный экран при воспроизведении видео в Youtube – что делать?
Черный экран вместо воспроизведения видео на Youtube может появиться по ряду причин. Во многих случаях проблема вызвана неправильной настройкой браузера, расширениями, блокировщиками рекламы, а иногда и аппаратным ускорением. Есть несколько эффективных решений, которые позволяют устранить черный экран на Youtube.

Проверка подключения к интернету
Перед применением решений проверьте, установлено ли стабильное подключение к интернету и насколько он быстро работает. Если подключение работает нестабильно, это может препятствовать загрузке всего видео целиком, при «обрывах» отображать черный экран, а иногда выводить только звук.
Также проверьте, что доступ в интернет организован без использования прокси-сервера или VPN-клиента. Убедитесь, что соседние компьютеры не потребляют слишком много трафика, вполне возможно, что на одном из них идет загрузка больших файлов через торрент. Кроме этого, проверьте загруженность сети на своем ПК.
Очистка истории посещений
Кэшированные данные, сохраняемые браузером при посещении сайтов, включая файлы cookie, кэш и историю просмотров также могут привести к тому, что вместо видео на Youtube увидите черный экран. Эти данные могут накопиться до такой степени, что браузер начнет сильно зависать. Для очистки истории, выполните следующие шаги.
Откройте Google Chrome и нажмите сочетание клавиши Ctrl + Shift + Del, чтобы вывести на экран окно «Очистить историю». Откройте раскрывающий список временного диапазона и выберите значение «Все время». Отмеченных опций будет достаточно для решения черного экрана, поэтому оставьте все по умолчанию и щелкните на кнопку «Удалить данные».
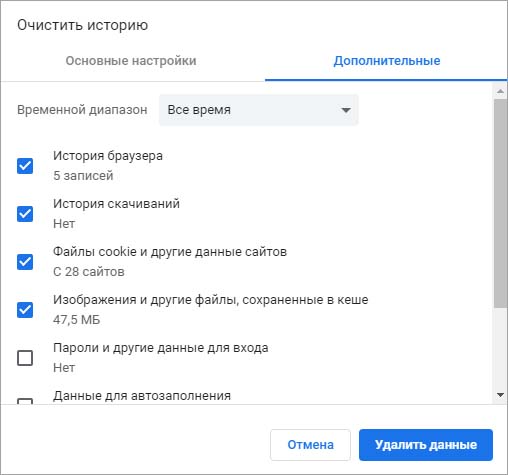
После очистки перезагрузите браузер и посмотрите, воспроизводится ли видео на Youtube.
Обновление браузера по последней версии
Неполадки при воспроизведении на Youtube также могут возникнуть на устаревшей версии браузера. Возможно, он еще использует плагин Adobe Flash Player, который уже не поддерживается YouTube. Чтобы проверить, запустите видео в другом браузере. Если удалось, обновите «проблемный» до последней версии.
Щелкните на значок меню, расположенный в правом верхнем углу, затем перейдите в пункт Справка – О Google Chrome.
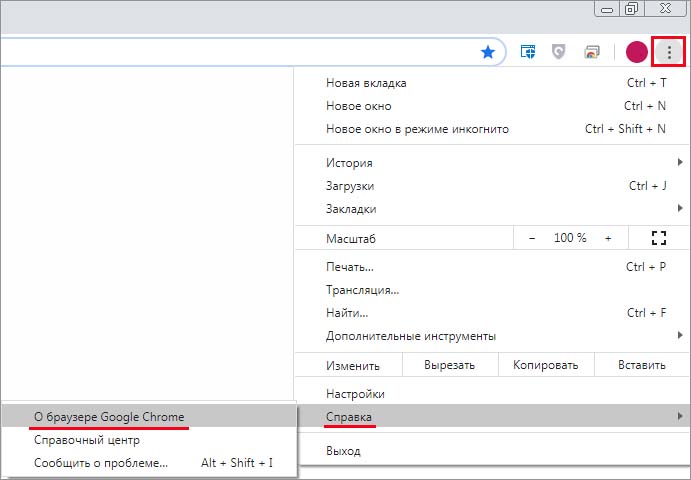
Браузер автоматически выполнит поиск и установку доступных обновлений. После установки перезапустите Chrome и попробуйте воспроизвести видео, запуск которого не удавался из-за черного экрана.
Отключение расширений
Если после очистки истории черный экран остается, проверьте, не создают ли проблему дополнения браузера. Попробуйте обновить все включенные расширения, а те, которые не используете, удалите. Если после этих действий ничего не изменилось, отключите все.
В адресной строке наберите chrome://extensions и подтвердите выполнение на Enter.
В первую очередь отключите те расширения, которые предназначены для блокировки рекламы (AdBlock). Как известно, они вызывают проблемы при воспроизведении на Youtube, включая черный экран, поскольку пытаются удалить рекламу, а в ответ видео отказывается отображаться.
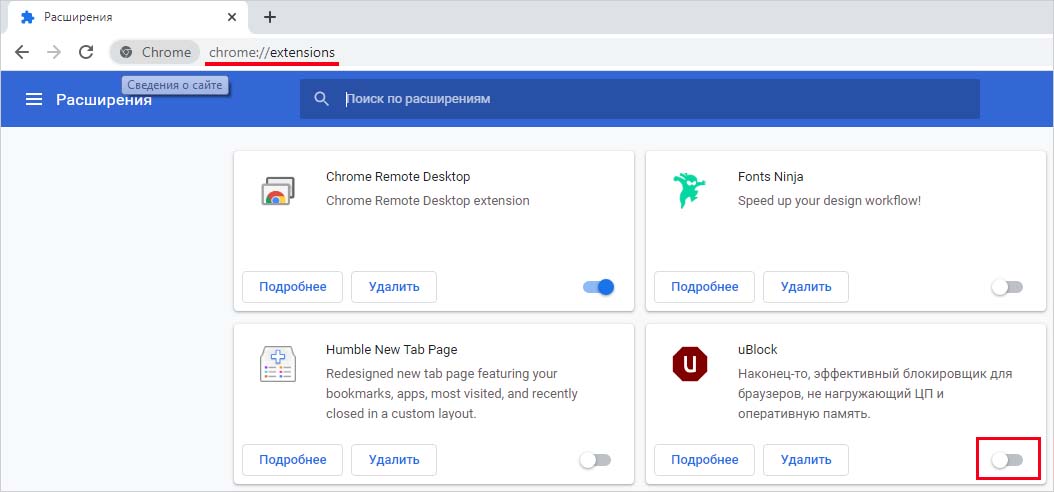
Если проблема остается, отключите все расширения, затем перезагрузите браузер и проверьте, воспроизводится ли видео.
Отключение аппаратного ускорения
Аппаратное ускорения переадресовывает выполнение некоторых задач графическому процессору, чтобы разгрузить ЦП. Эта функция способна повысить производительность системы, но иногда может привести к неожиданным проблемам., например, к черному экрану при попытке воспроизвести видео на Youtube. Поэтому попробуйте ее отключить.
В Google Chrome щелкните на значок меню с тремя вертикальными точками и перейдите в «Настройки».
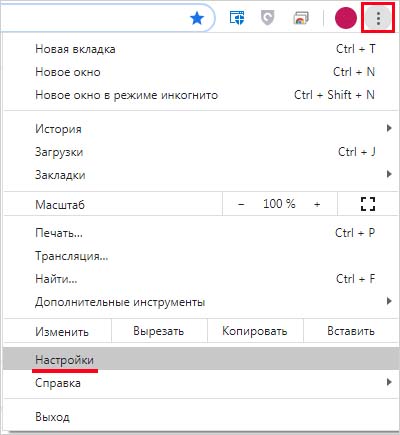
Прокрутите страницу вниз и щелкните на кнопку «Дополнительные». Найдите раздел Система и на опции «Использовать аппаратное ускорение (при наличии)» переместите переключатель в положение «Отключено». После этого отобразится кнопка «Перезапустить». Кликните на нее, чтобы перезапустить приложение и применить внесенные изменения.
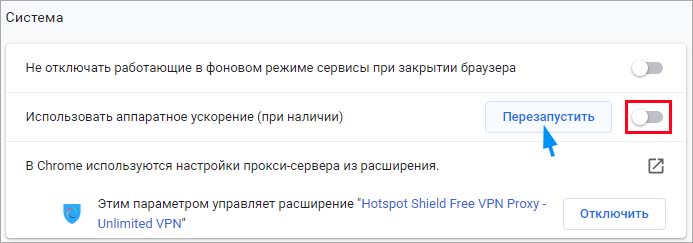
Теперь посмотрите, исчез ли черный экран. Если он остается, вы сможете всегда отменить изменения, повторно включив этот параметр.
Если этот способ не сработал, попробуйте отключить аппаратное ускорение декодирования видео.
В адресной строке наберите chrome://flags/ и подтвердите выполнение на Enter.
В навигационной строке наберите Hardware-accelerated video decode . При отображении этого параметра отключите его, изменив его значение на «Disabled». Отобразится запрос на перезагрузку, подтвердите ее нажатием на кнопку «Relaunch».
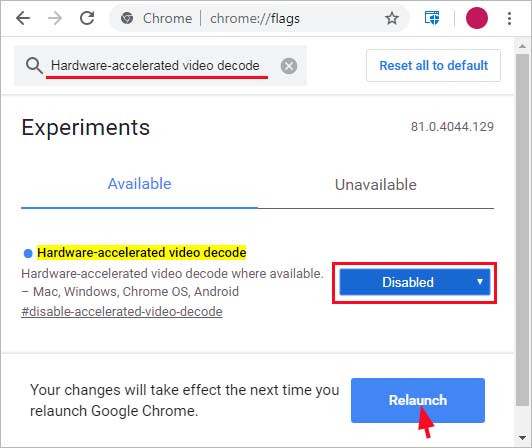
Использование программной отрисовки для IE и Edge
Известный факт, что Google Chrome требует аппаратного ускорения для эффективной работы. Этот случай является полной противоположностью для Microsoft Edge, поскольку предпочитает программный рендеринг, чтобы сделать свои процессы более плавными. Попробуйте изменить эти настройки в свойствах браузера.
Откройте строку системного поиска комбинацией клавиш Windows + S. Наберите «Свойства браузера» и щелкните на первый результат.
На вкладке Дополнительно под параметром ускорения графики отметьте флажком опцию «Использовать программную отрисовку вместо графического процессора». Примените изменения, и перезагрузите компьютер.
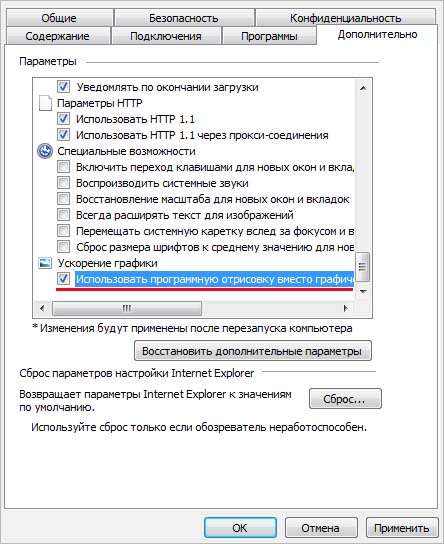
Проверка воспроизведения после выхода из аккаунта
Иногда удается избавиться от черного экрана после выхода из учетной записи Youtube. Попробуйте это сделать и проверьте, решена ли проблема.
Также попробуйте запустить Chrome в режиме инкогнито. Весьма вероятно, что в этом режиме не возникнут проблемы с воспроизведением видео. Для этого откройте вкладку, щелкните правой кнопкой мыши на значок меню и выберите «Новое окно в режиме инкогнито».
Обновление графических драйверов
Черный экран также может возникнуть из-за неисправных или устаревших драйверов видеокарты. Попробуйте их обновить или переустановить с помощью утилиты DDU и посмотрите, решает ли это проблему с воспроизведением видео на Youtube.
Откройте Диспетчер устройств командой devmgmt.msc из окна Win + R.
Разверните вкладку Видеоадаптеры, щелкните правой кнопкой мыши на используемом графическом устройстве и выберите «Обновить драйвер».
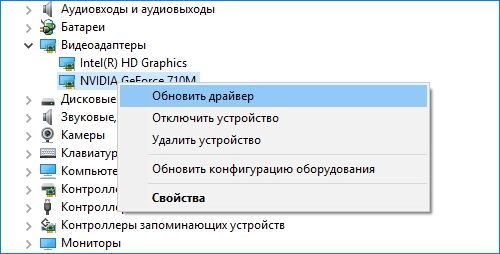
В следующем окне выберите автоматический поиск обновленных драйверов» и следуйте инструкциям до завершения процесса.
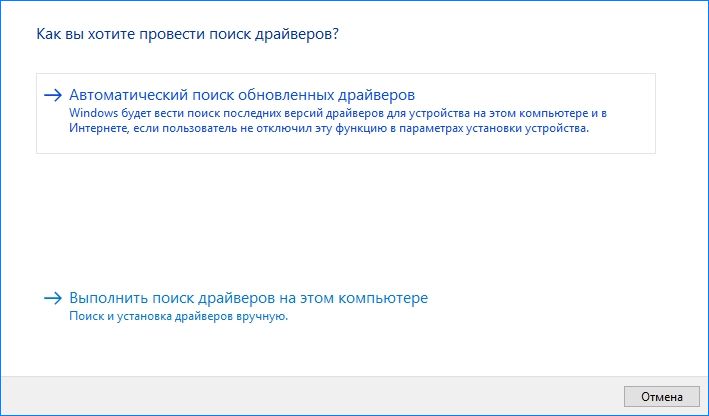
Также можно загрузить последнюю версию драйверов из сайта производителя видеокарты и после ее установки проверить, решена ли проблема.
Черный экран на ютубе – решение проблемы проще, чем вы думаете
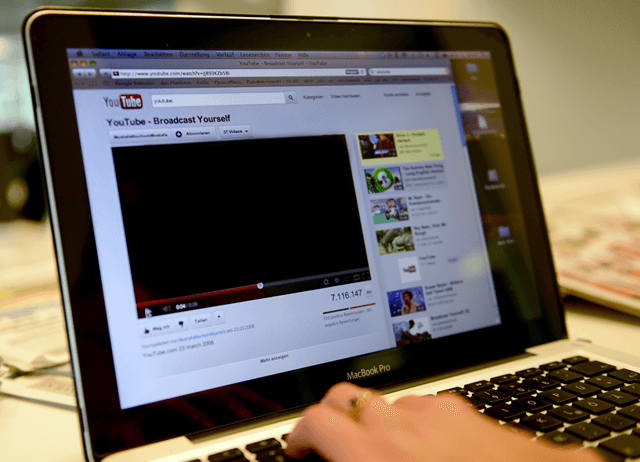
Ошибка черного экрана на YouTube может появиться в любое время, и эта проблема может быть вызвана рядом не связанных проблем. Некоторые из наиболее распространенных причин, по которым YouTube отображает черный экран вместо видео, включают сбои в работе блокировщиков рекламы, проблемы с веб-браузером или компьютером и проблемы с подключением либо в локальной сети, либо в Интернете.
Вы можете решить большинство этих проблем с воспроизведением самостоятельно, но может потребоваться некоторое время, чтобы определить точную причину появления черных экранов на YouTube.
Что может вызвать черный экран YouTube?
Когда вы видите черный экран на YouTube, – это означает, что видео по какой-то причине не удалось загрузить. Проблема может быть на вашей стороне, или это может быть вызвано проблемами либо с YouTube, либо с вашим поставщиком интернет-услуг (ISP).
Если проблема на вашей стороне, вы обычно можете её исправить, обновив веб-браузер, отключив блокировку рекламы, перезагрузив компьютер, перезагрузив сетевое оборудование и другие относительно простые решения. Когда проблема вызвана вашим интернет-провайдером или проблемой с самим YouTube, вы ничего не можете сделать.
Если вы видите сообщение о том, что видео не может быть отображено, а не черный экран, оно может быть заблокировано в вашем регионе или по какой-то причине удалено с YouTube.
Вот наиболее распространенные причины появления черных экранов на YouTube:
- Плагины для блокировки рекламы. Вы можете использовать блокиратор рекламы, чтобы избежать просмотра рекламы на видео YouTube, но иногда что-то идет не так. Ваш блокировщик рекламы может заблокировать видео, а не только рекламу.
- Проблемы с браузером. Возможно, ваш браузер устарел или поврежден. Эти проблемы устраняются путем обновления браузера, очистки кеша или просто перезапуска браузера.
- Проблемы с компьютером. Когда из-за проблем с вашим компьютером YouTube отображает черный экран вместо видео, обычно это можно исправить простым перезапуском.
- Проблемы с сетью. Низкая скорость интернета или проблемы с локальной сетью могут помешать правильной загрузке видео YouTube.
- Проблемы с YouTube на мобильных устройствах. Если на вашем телефоне черный экран и отсутствует звук от YouTube, вам может потребоваться очистить данные или кэш приложения или просто перезагрузить телефон.
Как блокировщик рекламы может стать причиной появления черного экрана
Блокировщики рекламы – это подключаемые модули браузера, которые избирательно предотвращают загрузку определенных элементов веб-страницы. Большинство блокировщиков рекламы способны блокировать как автономную рекламу, которая появляется на веб-страницах, так и рекламу, которая воспроизводится во время видео на таких сайтах, как YouTube.
Когда блокировщик рекламы работает должным образом, он предотвращает загрузку рекламы, а остальная часть страницы может загружаться нормально. Когда блокировщик рекламы работает неправильно, он может позволить рекламе загружаться или блокировать элементы страницы, такие как текст и видео, которые вы действительно хотите видеть.
Вот как проверить, не вызывает ли ваша блокировка рекламы черные экраны на YouTube:
Перейдите на YouTube и откройте видео.
Временно отключите блокировку рекламы.
Перезагрузите страницу и попробуйте воспроизвести видео.
Если видео воспроизводится, обратитесь к документации по блокировщику рекламы, чтобы узнать, есть ли возможность запретить блокировку видео YouTube.
Как проблемы с браузером и компьютером вызывают черный экран YouTube
Существует множество различных проблем с браузером и компьютером, которые могут вызывать проблемы с такими веб-сайтами, как YouTube. Проблемы с вашим браузером, такие как поврежденные данные кэша или файлы cookie, могут помешать загрузке видео, а проблемы с памятью на вашем компьютере могут также вызвать проблемы с воспроизведением видео в Интернете.
Чтобы исключить проблему с вашим браузером или компьютером, вы можете попробовать перезагрузить страницу, очистить кеш и переключиться на другой браузер. В крайнем случае, перезагрузка компьютера иногда делает свое дело.
Вот как можно исправить черный экран YouTube, если проблема связана с вашим браузером или компьютером:
Вам, возможно, не нужно выполнять один из следующих шагов. После каждого шага проверяйте, можно ли просмотреть видео YouTube. Если YouTube снова начнет работать, всё готово.
Попробуйте перезагрузить видео YouTube, которое не работает.
Выйдите из своего аккаунта YouTube.
Закройте браузер и перезапустите его.
Проверьте наличие обновлений браузера и обновите браузер, если у вас не установлена последняя версия.
Удалите все файлы cookie YouTube из своего браузера.
Отключите аппаратное ускорение в вашем веб-браузере.
Попробуйте другой веб-браузер.
Как проблемы с сетью и интернетом вызывают черный экран
Если ваше интернет-соединение полностью отключено, YouTube не будет загружаться вообще. Но есть много проблем с сетью и интернетом, которые могут позволить YouTube загружаться частично, оставляя такие элементы, как видео, бесполезными «черными ящиками».
Чтобы устранить проблему с сетью, которая приводит к появлению черных экранов на YouTube, выключение питания модема и маршрутизатора обычно помогает. Этот процесс временно отключит ваш интернет, но он должен включиться автоматически.
Проблемы с Интернетом, мешающие загрузке видео с YouTube, решаются сложнее, поскольку они должны быть устранены вашим интернет-провайдером. Если вы подозреваете, что у вас проблемы с подключением к Интернету, вам нужно напрямую обратиться к вашему интернет-провайдеру за помощью.
Вот некоторые вещи, которыми вы можете попробовать исправить черный экран на YouTube, если проблема связана с вашей сетью или интернет-соединением:
Выключите и включите ваш маршрутизатор и модем.
Отключите модем и маршрутизатор от источника питания как минимум на 10 секунд, прежде чем снова подключать . Некоторые устройства необходимо отсоединять дольше.
Если вы подключены к Интернету через Wi-Fi, переключитесь на проводное подключение или пододвиньте компьютер ближе к маршрутизатору.
Попробуйте изменить настройки динамического сервера имен (DNS), чтобы использовать бесплатный DNS.
Попробуйте очистите кэш DNS.
Воспользуйтесь сервисом тестирования скорости, чтобы проверить состояние вашего интернет-соединения.
Если у вас есть проблемы с подключением, YouTube может работать некорректно, пока ваш провайдер не решит проблему.
Проблема черного экрана в мобильном приложении YouTube
Когда приложение YouTube на вашем телефоне или планшете вместо воспроизведения видео отображает черный экран, или вы слышите только звук без видеокомпонента, это обычно означает, что в приложении есть проблемы.
Обычно проблему такого типа можно устранить, очистив данные приложения или кэш, но иногда перезапуск устройства также работает.
Вот некоторые вещи, которые вы можете попробовать, увидев черный экран или услышав только звук, в мобильном приложении YouTube:
Очистить кеш приложения.
Если у вас устройство Android, вы можете очистить кэш для отдельных приложений или всех приложений одновременно. Если у вас устройство iOS, вы можете загрузить приложение для управления кэшем или просто удалить и переустановить приложение YouTube.
Звук есть, а видео не показывает в браузере: что делать?

Звук есть, а видео не показывает в браузере

Браузер для Windows XP: какой он самый идеальный вариант?

Как в Windows 10 отключить и удалить браузер Edge в пару кликов

Opera или Firefox: за кого отдать свой голос?

Браузер без рекламы и всплывающих окон: существует ли он в природе?

Браузер без рекламы для Андроид: найди то, не знаю что, или реальный вариант?
Пользователи Интернета нередко сталкиваются с ситуацией, когда при попытке посмотреть ролик звук есть, а видео не показывает в браузере. Многие не знают, что предпринять и иногда доходят до крайностей, в том числе перестановки операционной системы. Но в большинстве случаев проблема решается проще, к примеру, путем сброса браузера, включения аппаратного ускорения или применения других рекомендаций. Рассмотрим базовые решения, которые показали наибольшую эффективность.
Причина
В ситуации, когда звук идет, а видео не показывает в браузере, важно определить причину. Их может быть несколько:
- устаревший Flash Player;
- несвоевременное обновление веб-обозревателя;
- неправильно функционирующий плагин;
- сбои на самом сайте;
- отключенное аппаратное ускорение и т. д.
Это лишь несколько причин, почему в браузере не показывает видео, а звук идет. Но их решения чаще всего достаточно для восстановления нормальной работоспособности веб-обозревателя.

Как устранить проблему?
Если после включения ролика в браузере вы обнаружили, что звук есть, но видео не показывает, сделайте следующие шаги (на примере Гугл Хром).
Сбросьте настройки веб-обозревателя
Первое, с чего нужно начать — «обнулить» данные браузера для возврата к первоначальным настройкам. Эта методика дает результат в 8 из 10 случаев, когда не показывает только некоторое видео (при этом звук есть). При сбросе настроек веб-обозреватель как бы «откатывается» до того периода, когда проблема еще не возникла.
Для выполнения работы:
- Войдите в браузер и перейдите в раздел настроек (три горизонтальные точки). Можно сразу ввести в адресную строку chrome://settings. После этого открывается окно с перечнем данных.
- Выберите Дополнительные настройки, внизу Сбросить параметры браузера.

Теперь проверьте правильность работы ролика. Если не отображается видео в браузере, а звук есть (как и прежде), приступайте к следующему шагу.
Включите аппаратное ускорение
Еще один способ устранить неисправность — активировать аппаратное ускорение, которое эффективно для ПК со «слабым» железом. Задача функции заключается в равномерном распределении нагрузки между графическим и центральным процессором (GPU и CPU). Включение опции иногда помогает, когда звук есть, но видео по какой-либо причине не показывает. Учтите, что инструкция действует только при условии, что запущен Flash Player.

- откройте ролик, с которым возникли затруднения;
- жмите правой кнопкой мышки на дисплей и выберите раздел Параметры;
- запустите опцию Аппаратное ускорение, чтобы проверить его работу.
Как вариант, можно запустить опцию через браузер. Для Гугл Хром введите в поисковую строку chrome://flags, а в появившемся перечне найдите необходимую настройку. Можно поэкспериментировать и с другими параметрами.
Обновите Flash Player
Иногда в ситуации, когда нет изображения в видео, а звук есть в браузере, причина кроется в устаревшем Флеш плеере. Для устранения проблемы необходимо обновить программу и установить ее на ПК. Здесь возможно два варианта — скачать Flash Player с официального сайта или обновить его непосредственно через браузер.
К примеру, в случае с Гугл Хром необходимо ввести в адресной строке chrome://components , а после проверить обновление упомянутого модуля. Если система нашла новую версию, ее необходимо установить. Теперь проверьте, есть ли звук. Чаще всего браузер показывает видео в обычном режиме. Отметим, что для перехода к просмотру роликов через Флеш плеер, необходимо сначала выключить стандартный HTML 5.

Дополнительные рекомендации
Если не воспроизводится видео в браузере, а выдается только звук, сложности можно устранить и иными методами. Выделим те, которые чаще всего применяют пользователи и рекомендуют компьютерные эксперты:
- Попробуйте посмотреть интересующий ролик на другом портале, к примеру, в соцсети. Если в остальных случаях звук есть, и видео показывает, можно связаться с администрацией проблемного сервиса и заявить о сложившейся ситуации. Возможно, проблема с некорректным проигрыванием связана с неправильной работой сайта.
- Скопируйте интересующую ссылку и попробуйте глянуть ролик в другом веб-обозревателе. Если в этом случае все работает, звук есть, и видео показывает, проблема именно в браузере и его настройках. В таком случае помогает сброс или переустановка программы, включение или отключение аппаратного ускорения (об этом упоминалось выше).
- Обновите браузер до последней версии. Во многих случаях выручает ситуация с обновлением обозревателя. Возможно, на сайте, где показывает ролик, применяются современные технологии, которые не поддерживаются установленной на ПК программой. Для обновления необходимо перейти в Настройки, далее — Справка и О программе (для Гугл Хром). Если система нашла новую версию ПО, его необходимо установить. Принцип обновления идентичен для всех браузеров.

- Отключите аппаратное ускорение (если оно было включено). Выше мы отмечали, что в ситуации, когда звук есть, а видео не показывает в браузере, может помочь включения упомянутого модуля. Если он был активирован, попробуйте его отключить. Возможно, эта функция негативно влияет на работоспособность веб-обозревателя и просмотр ролика. После отключения настройки необходимо перезапустить программу.
- Установите новые драйвера на ПК для видео и звука. Для этого узнайте названия видеокарты и звуковой карты через Диспетчер устройств, а после посмотрите наличие обновлений на официальных сайтах производителей. Чтобы попасть в Диспетчер устройств на Windows, жмите правой кнопкой мышки на Мой компьютер, далее — Свойства и перейдите в интересующий раздел. Там найдите пункты видеоадаптеры и звуковые устройства. Если звук есть, а видео не показывает, нужен только графический адаптер.


- Обновите кодеки. Одна из распространенных проблем — отсутствие на ПК необходимых кодеков, отвечающих за корректный вывод изображения. Наиболее проверенный вариант — пакет K-Lite Codec Pack. Даже если этот метод и не поможет, установленный пакет точно не будет лишним.
- Проверьте ПК на вирусы. Иногда причиной рассмотренной проблемы является действий зловредных программ. Для их удаления можно использовать любую из антивирусных систем или программы для поиска червей. К примеру, Malwarebytes Anti-Malware или Dr.Web CureIt.
- Попробуйте вообще отключить антивирус, после чего запустите ролик. Если видео показывает, и звук есть, проблема не в браузере, а блокировании антивирусным ПО некоторых функций.
В большинстве случае рассмотренные рекомендации помогают быстро и эффективно устранить возникшую проблем. Главное — не принимайте кардинальных решений до тех пор, пока не были использованы более простые методы. К примеру, начните с банального сброса настроек браузера и обновления Флеш Плеера, а уже после принимайтесь за более серьезные шаги. В крайнем случае, может помочь откат операционной системы до старой точки назначения (когда проблема с просмотром видео и звука еще не наблюдалось). Такой подход позволяет вернуться к исходным параметрам и восстановить нормальную работоспособность веб-обозревателя.
Черный экран вместо видео на Ютуб: устраняем неполадки
В современном мире мы не можем обойтись без интернета, социальных сетей и прочих хостингов. Они помогают нам расширять границы, делать невозможное. Делать то, что еще 20 лет казалось чем-то нереальным, фентезийным. Сейчас мы воспринимаем общение через тысячи километров как обыденность. Нас не удивляет опция просмотра фотографий людей, которых мы не знаем. Мы не рассматриваем как чудо такую простую вещь как загрузка роликов с Ютуба. И поэтому ситуация, когда в Youtube появляется черный экран вместо видео, может вывести из равновесия. Ниже мы расскажем, почему не работает видео и появляется черный экран, с какими еще проблемами сталкиваются пользователи видеохостинга и как их можно исправить.
Самые распространенные проблемы с видео на Ютубе
При загрузке роликов пользователи могут столкнуться с такими проблемами:
- Зависание. В этом случае причина может быть в низкой скорости соединения с интернетом;
- Отсутствие звука. Причину стоит искать в регулировке громкости, как на колонках, так и на панели управления. Кроме этого надо проверить работоспособность колонок, наушников и драйверов звуковой карты. Смотрите, что делать, если пропал звук на Ютубе, в статье по ссылке;
- Вылет с сайта или из приложения. Стоит попробовать перезапустить программу и проверить, не конфликтует ли другой установленный плагин с ней;
- Черный экран. Об этой проблеме мы расскажем ниже.
Почему вместо изображения появляется черный экран?
Чаще всего ситуация выглядит следующим образом: вы нажимаете на плей, а вместо изображения у вас экран только картинка черного цвета. И где-то на заднем фоне проигрывается звуковая дорожка. Но бывает так, что и звука тоже нет. У этой ситуации есть несколько причин:
- Плохая связь с интернетом. Скорость соединения может сильно упасть, и он просто не справляется с поставленной перед ним задачей: загрузкой ролика.

- Проблемы с флэш-плеером. Чаще всего появившийся черный экран говорит о сбоях в работе этой программы.

- Неполадки на самом видеохостинге. С серверами Ютуба редко случаются сбои. Но исключать их не стоить. Как и ваше везение попасть именно в то время, когда в системе произошли неполадки.
- Проблемы с драйверами видеокарты.
- Проблемы с браузером.
- Проблемы с плагинами и расширениями.
- Загруженность кэша браузера. Временные данные могут сильно влиять на работу браузера, затормаживая его или даже блокируя некоторые сайты.

Как это исправить?
Для того чтобы убрать черный экран и нормально загрузить видео, нужно:
- Проверить связь с интернетом и его скорость. Для этого посмотрите, не отошёл ли провод, работает ли роутер, оплатили ли вы услуги доступа. Если с этим все в порядке, запустите диагностику проблем. А так же не лишним будет связаться с компанией, предоставляющей вам связь, и уточнить, не проводятся ли на вашем участке плановые или незапланированные ремонтные работы. Проверить скорость интернета можно на сайте Speedtest.
- Обновите программу Adobe Flash Player. Чаще всего именно отсутствие или необновленная версия проги может стать причиной появления черного экрана вместо изображения. Установить или обновить софт можно на официальном сайте. Причем абсолютно бесплатно. Чтобы не приходилось каждый раз заходить на сайт, сразу установите флажок напротив функции автоматического обновления программы. Если флэш-плеер установлен и обновлен, но все равно не работает его нужно удалить с ПК, и загрузить заново.

- Очистите кэш браузера. Только с первого взгляда, кажется, что заполненная память поисковика не может являться причиной проблем с загрузкой видео. Но это не так. Чистить временные данные нужно периодически в настройках своего браузера. Например, в Опере это можно сделать в разделе «Безопасность», в Хроме – в разделе «Инструменты», а в Мозилле – в разделе «Приватность». Для оперативного доступа к удалению истории в Mozilla воспользуйтесь горячими клавишами: Ctrl+Shift+Del.
- Если с предыдущими пунктами все отлично, и проблема не в них, то дело в видеодрайверах. Исправить проблему можно чистой установкой драйверов. Скачайте их с официального сайта Интел, АМД или с других источников.
- Если у вас не стоит галочка напротив автоматического обновления браузера, и вы постоянно отказываетесь от обновления в окошке уведомления, то рано или поздно старая версия даст сбой. Проверьте все доступные обновления и загрузите последнюю версию поисковика.
- Часто сторонние плагины, например, блокировщик рекламы, может конфликтовать с видеохостингом и не давать ему полноценно функционировать. Попробуйте отключить расширение.
Заключение
Предотвратить возникновение проблем с воспроизведением роликов проще, чем их устранять. Чтобы снизить риск появления черного экрана вместо изображения, своевременно обновляйте браузер, флэш-плеер, чистите кэш и следите за скоростью соединения с интернетом.

Что делать, если в Яндекс браузере лагают видео на Ютубе?

Избавляемся от проблем с воспроизведением роликов на Ютубе

На Ютубе не воспроизводится видео: что делать?

Не работает Ютуб: причины и способы исправить

Не работает Ютуб на ПК. Исправляем ситуацию






